Prima di installare qualsiasi distribuzione di Linux in Windows, devi abilitare la funzionalità facoltativa "Sottosistema Windows per Linux".
Apri PowerShell come amministratore ed esegui:
dism.exe /online /enable-feature /featurename:Microsoft-Windows-Subsystem-Linux /all /norestart
È consigliabile procedere al passaggio 2, relativo all'aggiornamento a WSL 2, ma se si vuole invece installare solo WSL 1, è ora possibile riavviare il computer e passare al Passaggio 6 - Installare la distribuzione Linux preferita. Per eseguire l'aggiornamento a WSL 2, attendere il riavvio del computer e procedere al passaggio successivo.
Per eseguire l'aggiornamento a WSL 2, è necessario che sia in esecuzione Windows 10.
Per controllare la versione e il numero della build, premi il tasto Windows + R, digita winver e seleziona OK. In alternativa, immetti il comando ver nel prompt dei comandi di Windows. Aggiorna alla versione più recente di Windows nel menu Impostazioni.
Nota
Se è in esecuzione Windows 10 versione 1903 o 1909, apri "Impostazioni" dal menu Windows, passa a "Aggiornamento e sicurezza" e seleziona "Verifica disponibilità aggiornamenti". Il numero della build deve essere 18362.1049 + o 18363.1049+, con la build secondaria superiore a .1049. Altre informazioni: Il supporto per WSL 2 è disponibile in Windows 10 versioni 1903 e 1909. Fai riferimento alle istruzioni per la risoluzione dei problemi.
Prima di installare WSL 2, devi abilitare la funzionalità facoltativa Virtual Machine Platform. Il computer richiederà funzionalità di virtualizzazione per usare questa funzionalità.
Apri PowerShell come amministratore ed esegui:
dism.exe /online /enable-feature /featurename:VirtualMachinePlatform /all /norestart
Per completare l'installazione di WSL e aggiornare a WSL 2, riavvia il computer.
Scarica il pacchetto più recente:
Pacchetto di aggiornamento del kernel Linux di WSL 2 per computer x64
Esegui il pacchetto di aggiornamento scaricato nel passaggio precedente. Fai doppio clic per eseguire: ti verrà richiesto di impostare privilegi elevati. Seleziona Sì per approvare questa installazione.
Aprire PowerShell ed eseguire questo comando per impostare WSL 2 come versione predefinita durante l'installazione di una nuova distribuzione Linux:
wsl --set-default-version 2
Apri Microsoft Store e scegli le distribuzioni di Linux preferite.
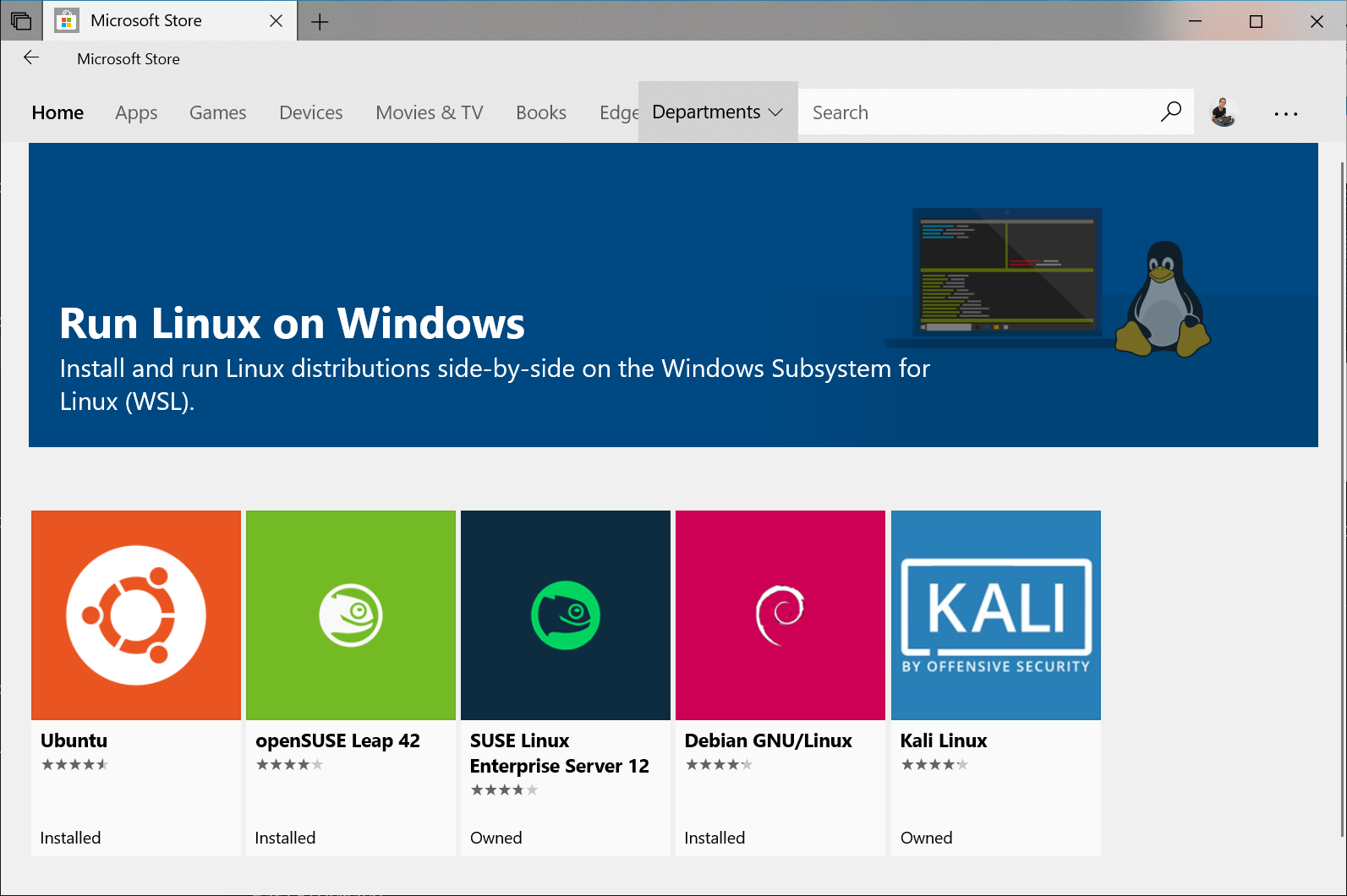
I collegamenti seguenti aprono la pagina di Microsoft Store per ogni distribuzione:
Nella pagina della distribuzione fai clic su "Ottieni".
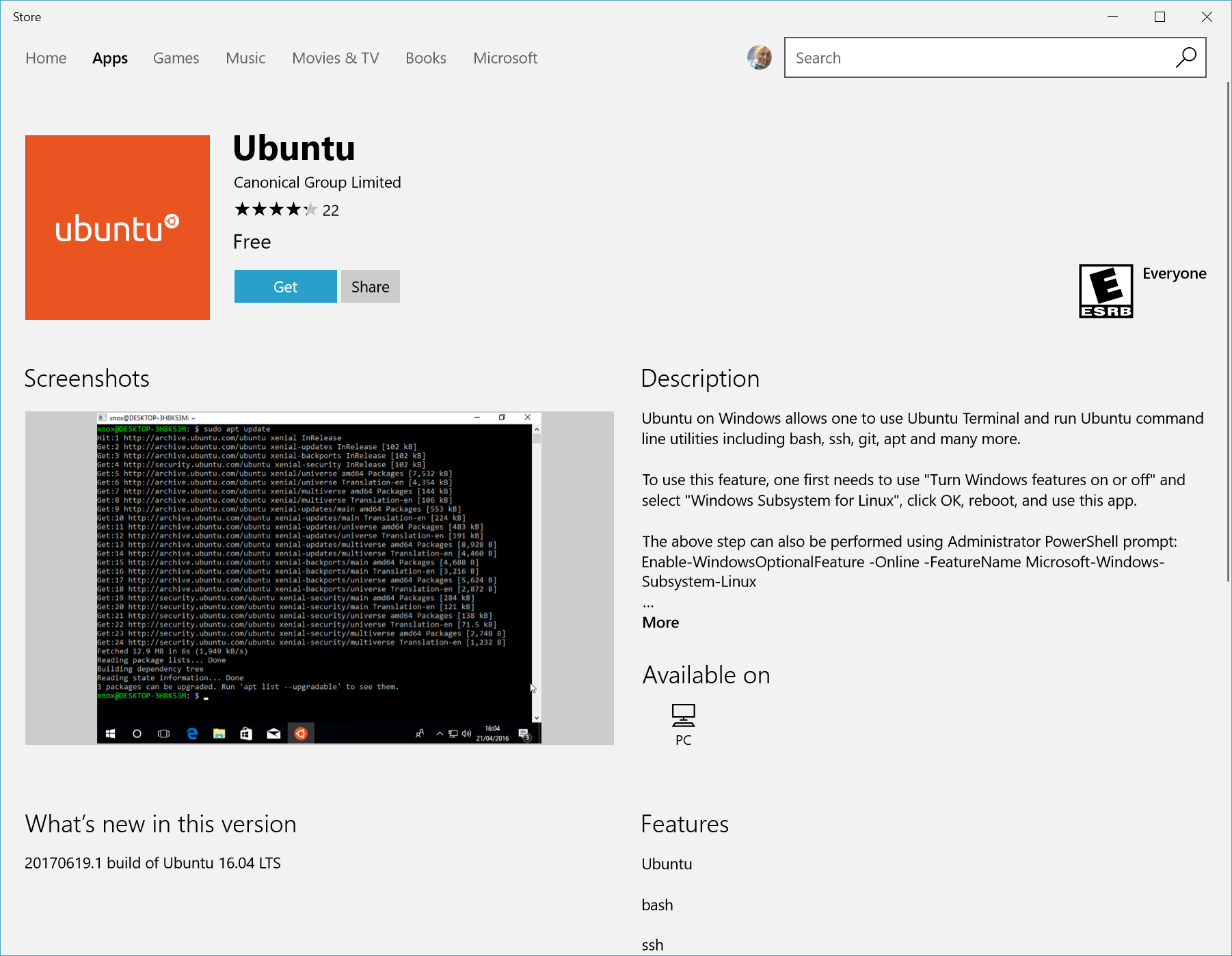
Al primo avvio di una distribuzione di Linux appena installata, si aprirà una finestra della console e ti verrà richiesto di attendere qualche minuto per la decompressione e l'archiviazione dei file nel PC. Tutti gli avvii successivi dovrebbero richiedere meno di un secondo.
Devi poi creare un account utente e una password per la tua nuova distribuzione di Linux.

CONGRATULAZIONI! Hai correttamente installato e configurato una distribuzione Linux completamente integrata con il sistema operativo Windows.
È possibile controllare la versione di WSL assegnata a ognuna delle distribuzioni di Linux installate aprendo la riga di comando di PowerShell e immettendo il comando wsl -l -v (disponibile solo nella build 18362 di Windows o successive).
wsl --list --verbose
Per impostare una una diversa versione di WSL per una certa distribuzione esegui:
wsl --set-version <distribution name> <versionNumber>
Assicurati di sostituire <distribution name> con il nome effettivo della distribuzione e <versionNumber> con il numero "1" o "2". Puoi tornare a WSL 1 in qualsiasi momento eseguendo lo stesso comando precedente, ma sostituendo '2' con '1'.
CFP CNOS-FAP DON BOSCO - via XIII Martiri, 86 - 30027 San Donà di Piave (VE) - tel. 0421 338 980 - Organismo di Formazione accreditato dalla Regione del Veneto